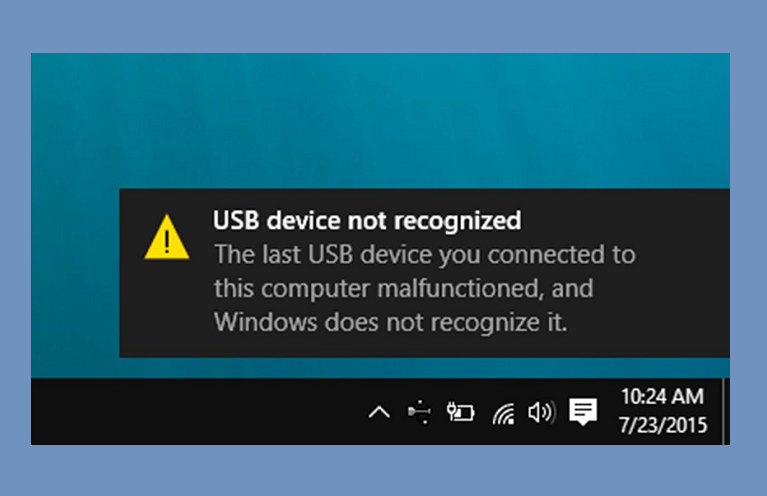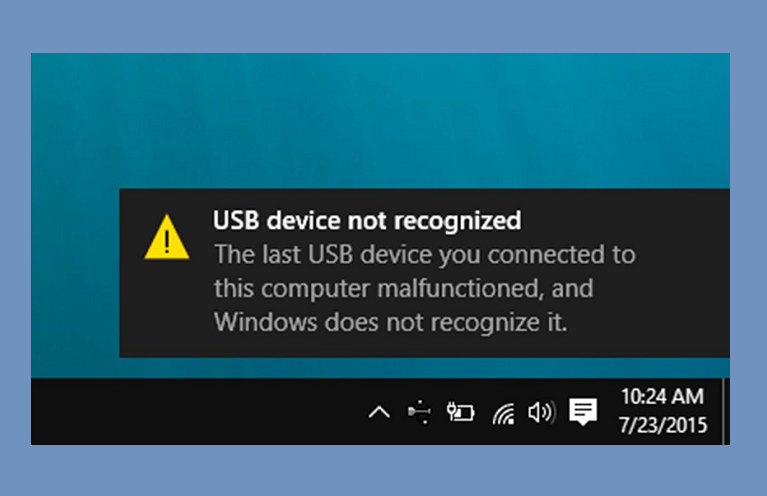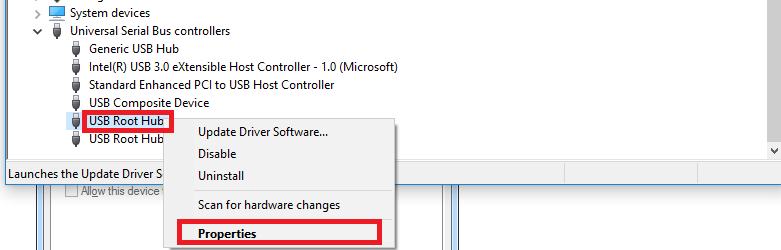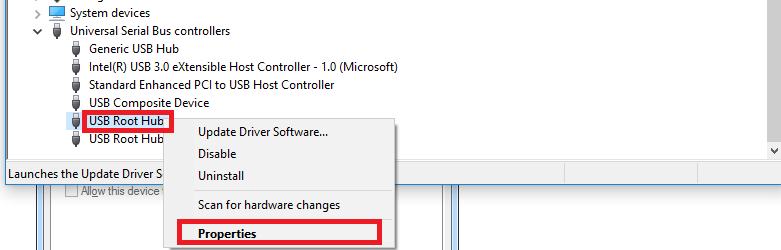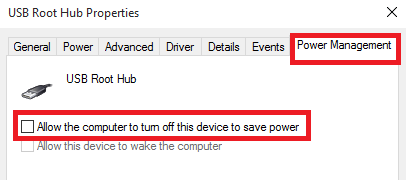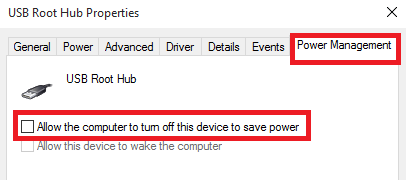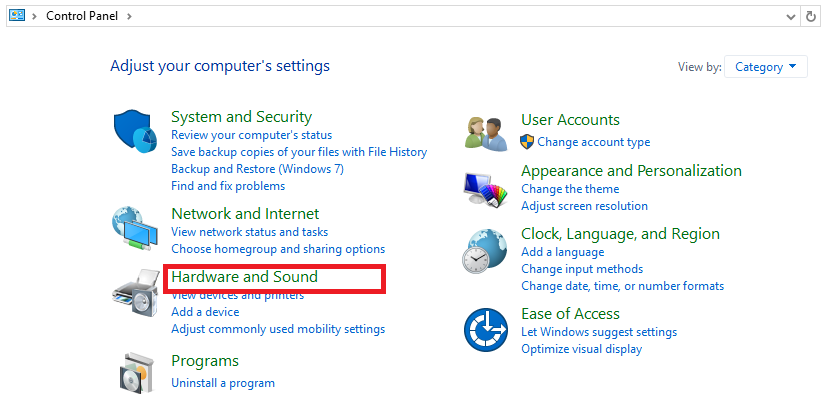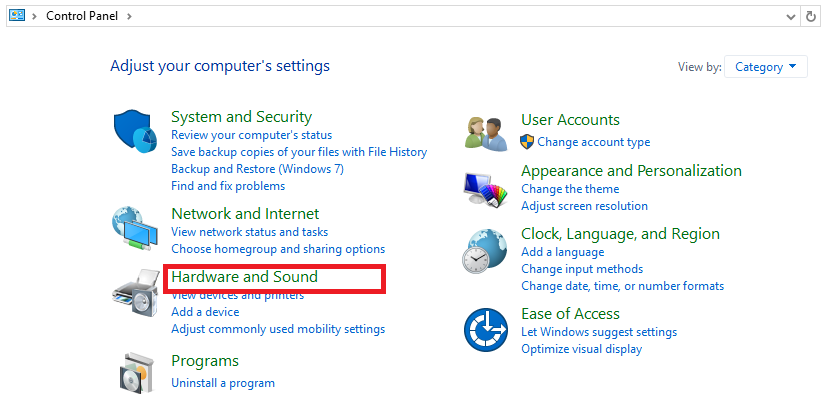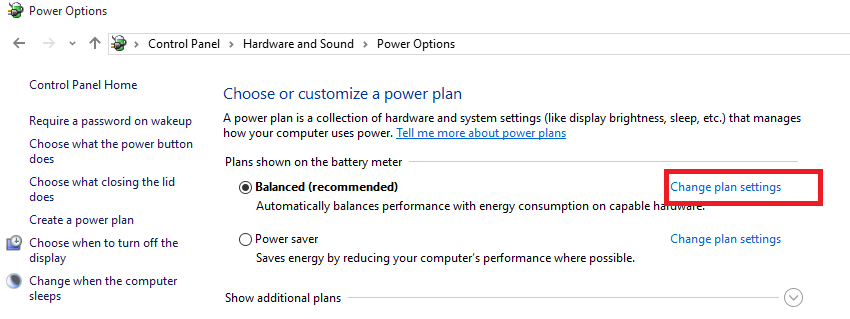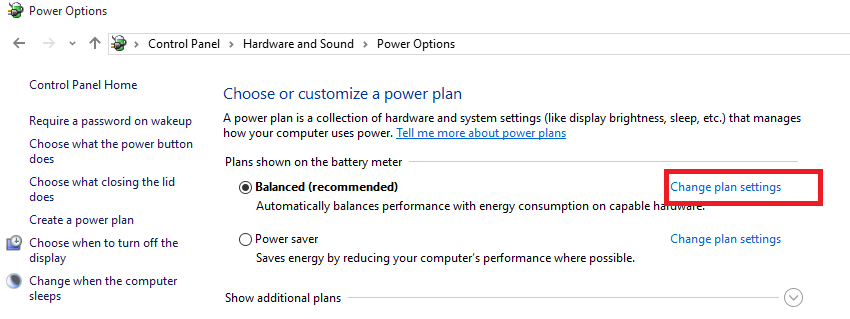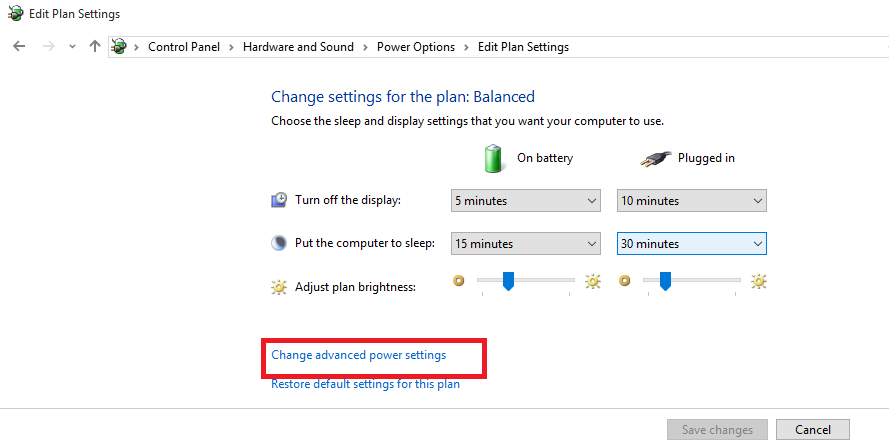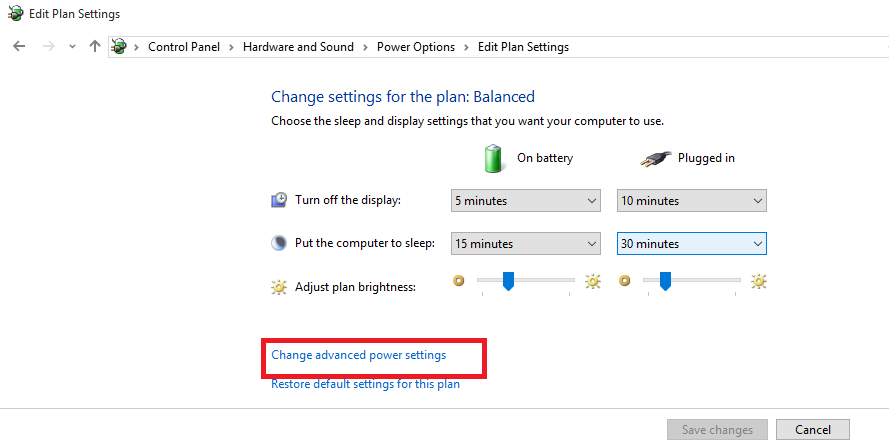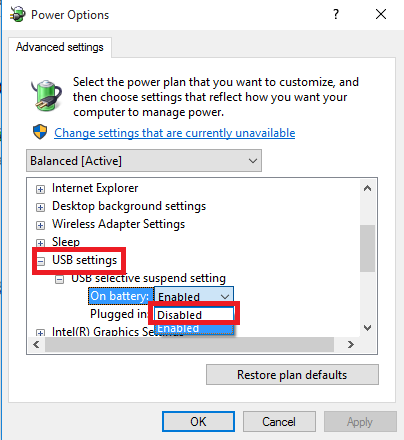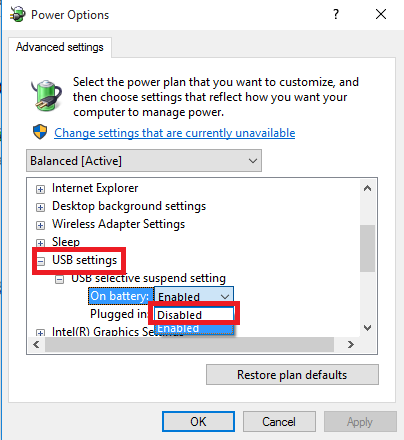But why does this happen? Why does your PC suddenly stop detecting the device it previously recognized?
Why Your PC fails to recognize USB Devices
The common reasons why your PC has failed to detect and recognize your USB device include:
How to Fix “USB Device Not Recognized” Error
1 Try a different computer/USB device This is the first thing to do when you encounter this error. Unplug the device from the port and try it on another computer. This works because, sometimes, a ‘USB Not Recognized’ error arises if the device wasn’t ejected properly. When you insert the device into a new computer, let the computer load the necessary drivers, properly eject the USB device afterward and re-insert the device into your computer. If the computer doesn’t recognize your USB device, it means either the USB cable or device is faulty. 2. Restarting the PC A simple restart of your computer solves a lot of issues. Dealing with a ‘USB Device Not Recognized Error’? Simply unplug the USB device and reboot your computer. Once your PC comes back on, plug in your USB device and your computer will recognize it. 3. Unplug other USB Devices As earlier mentioned, having too many USB devices all connected to your computer at the same time could also cause an additional device to be unrecognized. This is because there is a fixed amount of power and bandwidth allocated to all the USB ports on your computer. And the bandwidth is to be shared by all devices. Having too many USB devices hooked to your computer draws a lot of power, leaving insufficient bandwidth for a new device. So basically, if a USB device you intend to use is not being recognized by your PC, unplug other USB devices attached to it. 4. Turn off ‘USB Root Hub’ Power Management Launch your PC’s “Device Manager“ Expand the “Universal Serial Bus controllers” options Right-click on “USB Root Hub” and click on “Properties“ Click the “Power Management” tab, and uncheck the “Allow the computer to turn off this device to save power” options Click “OK” to save the settings. 5. Update USB Drivers You can check your PC manufacturer’s website to check for the latest USB drivers. Install and update your USB drivers and your PC should recognize any USB device henceforward. You an also check out our detailed guide on updating drivers in Windows 10. 6. Modify “USB Selective Suspend” settings To do this, launch your computer’s ‘Control Panel‘ Select “Hardware and Sound“ Select “Power Options” and under the Balanced power plan, click “Change Plan Settings“ Select “Change advanced power settings“ Select/expand USB Settings .» USB Selective Suspend setting Disable the “On battery” option Click “Apply” then “OK” to save. 7. Update your Opperating System If your PC is running the latest OS, any of the above methods should fix the USB recognition error. If you are running an old or unsupported OS, you should update it. To update Windows OS, go to: Control Panel » System and Security > Windows Update.