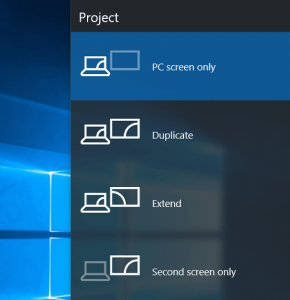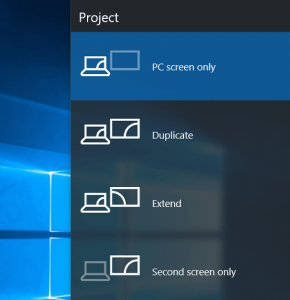Multiple monitors are vital when using two or three screen setup for your laptop. You don’t have to go through a hard time going back to just one screen setup. To boost productivity, just add a monitor! So how do you hook your laptop to multiple monitors? Here I share simple ways to do it.
First, Check the connections
The first step is to determine which type of cable you need. Most modern laptops will have HDMI, DisplayPort, mini-DisplayPort or USB Type-C. Once the inputs and outputs on the monitor and laptop match, you are almost good to go: simply get a cable and hook the two together.
Some older versions of the USB standard weren’t designed to handle video-output. However, since version 2.0, companies have made handy adapters that can turn any USB port into a monitor-out port. These adapters use Intel’s DisplayLink technology. USB video-out adapters basically function as their own low-power graphics cards. Most laptops will therefore start to show serious performance issues if you try to add two or more monitors in this fashion. For quick and cheap multiple monitor setups, it’s best to combine your laptop’s own screen, one monitor attached with HDMI/ DisplayPort/ DVI, and one on a USB adapter.
Extend/ duplicate
Once you’ve got your cable, plugged it into the monitor and laptop, these are the steps to follow. On Windows 8 or 10, hit WIN-P, and you’ll be presented with four options, which pop out in a menu on the right-hand side.
Use the “Duplicate” or “Second screen only” choices if you want to display a presentation on a projector or play a movie. Use Extend if you want to spread your whole desktop over both screens and drag windows and other items from one to the other. On Windows 7; Right-click anywhere on the desktop and select “Screen resolution”, then select “Extend these displays” from the “Multiple displays” drop-down menu, and click OK or Apply. If your monitor doesn’t display your laptop output automatically after all this, it may be necessary to use the monitor’s controls to manually switch to the correct input.
Fine tuning
By default, Windows will position the laptop screen to the left, and the monitor to the right, meaning you have to move the cursor off the right-hand side of the screen to reach your desktop monitor. To correct this, while on the Windows desktop, right-click and select Screen resolution. Then, in the dialog box that appears next, click and drag the screen icons at the top of the box until they’re in the correct position. If you’re unsure as to which screen is which, hit the Identify button to help you out. Windows doesn’t restrict you to just left and right configurations; you can also arrange the monitor so that it sits above your laptop or below it. Related Article: A complete beginner’s guide to buying a laptop computer in Uganda
Connection problems
If you have a mix of DVI and HDMI, or HDMI and DisplayPort, or even VGA and any of the above connections, it’s likely that you can still connect, either by using a dual-personality cable such as DVI-to-VGA or HDMI-to-DVI, or some kind of adapter or converter. An increasing number of laptops use a USB Type-C socket, which can carry not only data but also video, as well as charging your laptop. The Apple MacBook has only one USB Type-C socket, but it’s used for everything so you’ll need to add a multi-adapter if you want to connect it to a second monitor or USB hard disk for backup. The new MacBook Pro laptops have two to four USB Type-C ports and offer much better flexibility. USB Type-C is brilliant, but it’s not always obvious what the port on your laptop can and cannot do. Indeed, some devices only support USB 2 connectivity and power transfer and won’t carry a video signal at all, while others offer up to USB 3, but won’t let you plug your monitor in. There’s no way of telling beyond trying it out or checking the specifications for the USB controller hardware your laptop uses. There’s also variation in the specification of cables and there’s no way of telling beyond trial and error or buying a cable that’s specifically video compatible. Fortunately, cables are cheap, despite USB Type-C being a fairly new standard. It’s wise to purchase a multi-adapter instead, which will give you much more flexibility.
Getting the right resolution
There is another factor to your choice of cable or adapter, however. Depending on the specifications of your secondary monitor, some video connections may not be capable of displaying images at the monitor’s native resolution. Although you will still be able to connect to them as a secondary monitor, you may find that images are stretched out or more blurry than they should be. Therefore, it’s worth checking which is the most capable before buying any cables or adapters – if you don’t, you may end up not getting the highest resolutions and refresh rates out of your monitor or TV.
Connect two or more monitors
Connecting two or more monitors to your laptop is as simple as plugging them into a spare video output. Depending on how recent your laptop is, however, and the graphics chipset inside, there may be hardware limitations that prevent you from doing so. Older laptops may only support two displays – that is, the laptop display and a secondary monitor – whereas newer models may allow as many as three external displays. There are ways to add an extra monitor even if your laptop doesn’t have a working video output. Or if you’ve already used all the connections you do have. For devices with a DisplayPort 1.2 connection, there are a couple of options. Firstly, you can buy a DisplayPort hub that splits your single DisplayPort connection into multiple outputs. These can allow a single DisplayPort connection to power two 2,560 x 1,600 monitors and a third 1,920 x 1,200 display at the same time. Another option is buying a monitor with daisy-chain functionality: compatible monitors use a DisplayPort output at the rear to allow you connect multiple monitors via a single DisplayPort connection. Even if you’ve got an older laptop, or a device without any working video connections, all you need is a spare USB port to add another display. You may need drivers for Windows 7 and earlier, but Windows 8 devices should pick them up automatically. Laptops are good for working on the go although their small displays can be a hindrance. Connecting a second, third or even fourth screen can make your workload feel much more manageable. Above is a guide on how to hook your laptop up to external monitors.