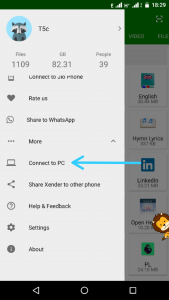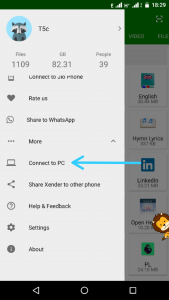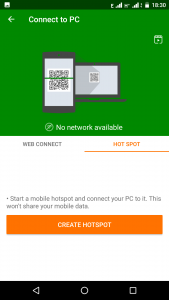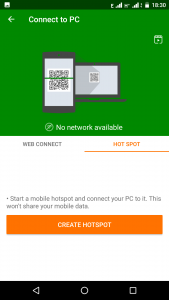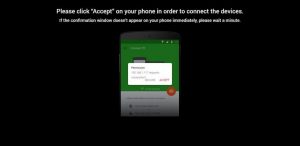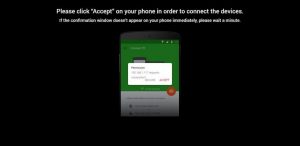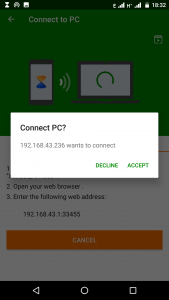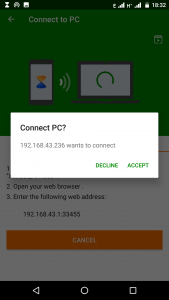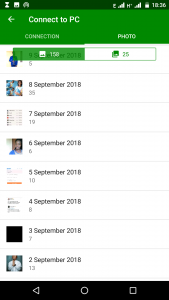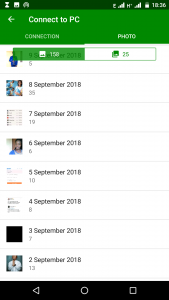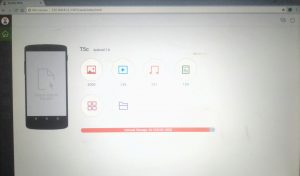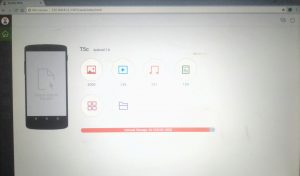Exchanging data wirelessly between these two devices is pretty simple, and I’ll be taking you through the steps one at a time.
Transferring files between phone and PC
Well, there are couple of ways to copy files without the use of USB cable from your phone to PC such as Bluetooth, Cloud, Infrared and the likes. Asides these, Wi-Fi, another wireless medium upholds more benefits than you can think. While using Cloud services, you’ll need to be connected to the internet or else, you’re just wasting time. Infrared connection is really slow, thus cannot send files at extreme pace. Unarguably, Bluetooth is faster than Infrared but when it comes to very large files, you might have to wait a whole day! This brings us back to Wi-Fi; its benefits include speed, security, synchronisation at any point in time without internet and most importantly, ease of access.
Steps on copy files from phone to PC wirelessly (Wi-Fi)
In order to interconnect your phone and PC, an app needs to be installed on your mobile phone. The app utilises Wi-Fi and Hotspot to grant the connection. The Xender app fits right into this description. It copies files at the rate of 2MB/s to 7MB/s. Just so you know, the app functions on several platforms ranging from Android, iOS and Windows. Also note that the steps which we will be sharing with you requires no internet connection. Here are the following steps:
Launch the Xender app and click on the Menu to display a list of options. Select Connect to PC.
Press Hotspot and click Create Hotspot.
Once you’ve done this, you’ll move on to your PC and connect to the Wi-Fi network. Then, you’ll open your web browser (Google Chrome is most compatible) and enter the address: ‘https://192.168.43.1:33455’. Afterwards, you have to ‘Accept’ a permission prompt that will pop up on your phone.
As soon as you’ve done this, you can copy files limitlessly from phone to PC and vice versa.
PS: You can also choose to use the Web Connect option to copy files but that will cost you internet access. For that, your PC will still remain connected to the phone. Then, you’ll go to “http://web.xender.com”, scan the QR code that appears on the website with your smartphone, and you’re good to go. Featured Image: alphr.com